There's a running joke in software development that "dates are hard", which is why you will always hear developers moaning about date/time math in apps. It is hard!
But guess what: it's hard in screen recording too!
I had some installation clips for my latest course I needed to record, and I had to record my full screen. As a result, the taskbar/system tray was displaying the current date and time.
This is a problem because learners will see that and think "Oh this is out-of-date" even though it may not be. Not to mention it's a distraction, and we always want to strive for screencasts to be as distraction-free as possibe.
I usually only record a region of the screen, to avoid issues like this but if you need to record fullscreen, there are ways to disable system time and date for Mac and Windows.
On Windows:
- Right-click the time/date in the tray
- Click "Adjust date/time"
- Toggle off "Show time and date in the System tray"
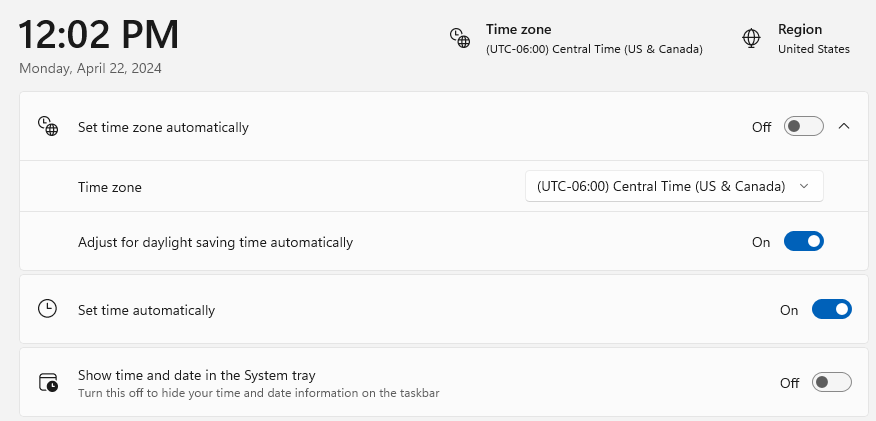
On Mac:
You can't remove it entirely but you can turn it into an Analog clock which basically hides it and then further you can toggle "Automatically hide and show the menu bar" which gets rid of it as you record (and only shows up when you trigger it).
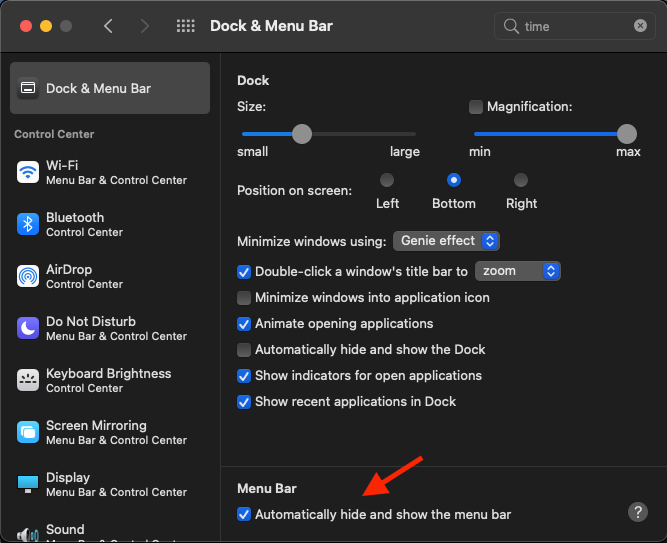
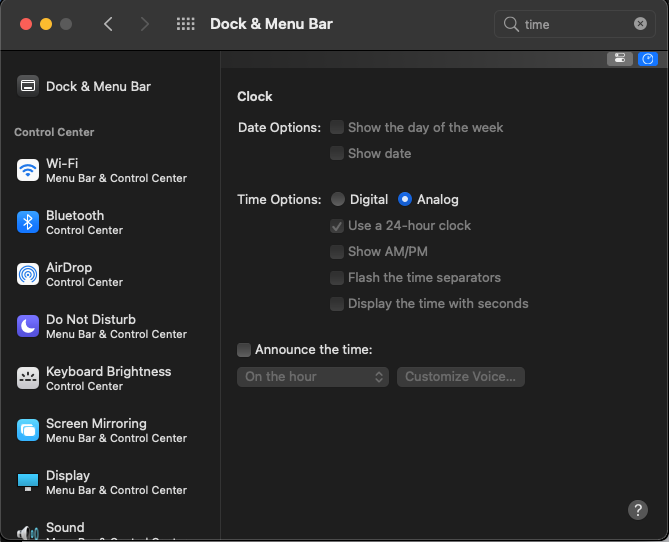
Under Settings, search for "Clock" to find the clock settings, and then "Dock & Menu Bar" to customize the menu bar behavior.
Now you've just simplified your life after recording and removed the need to "fix it in post" 😃
Have a lovely day,
Kamran
Dates are hard
How to hide system time and date for Windows and Mac while recording screencasts
