Sometimes when you're recording video, your cursor is not in the right spot because you aren't thinking about it at the moment.
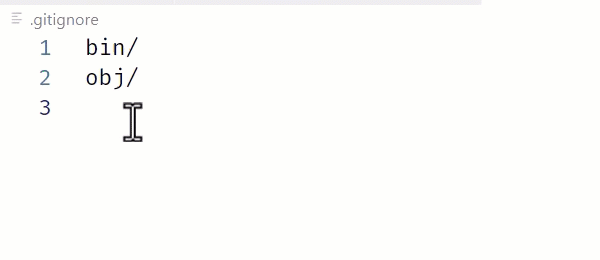
No matter. Through the magic of screen recording software, you can deal with this "in post", as they say.
In Camtasia, there are two features you can use:
- Custom animations
- Cursor opacity
First, put the play head at a point where you want to fade out the cursor. Then, add a new Custom animation to the clip:
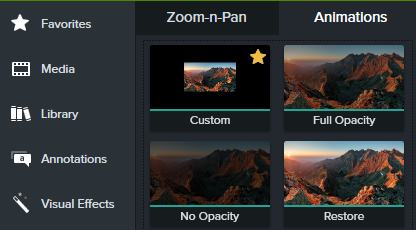
This adds a keyframe animation with a start/end transition:

Now, in the clip properties for the selected keyframe (the red dot 🔴), you can adjust the opacity of the cursor to 0%:
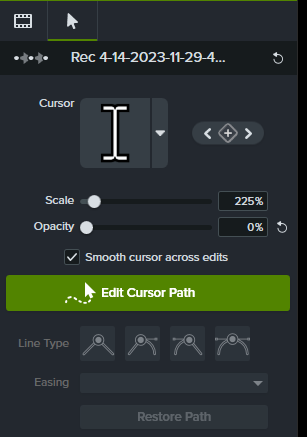
This will create a fade from 100% to 0%.
Now repeat the same process for when you want the cursor to re-appear, and this time slide the opacity to 100%.

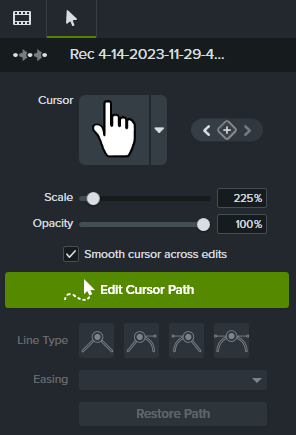
You will now have a smooth animation of fading the cursor away and fading back in at a different moment.
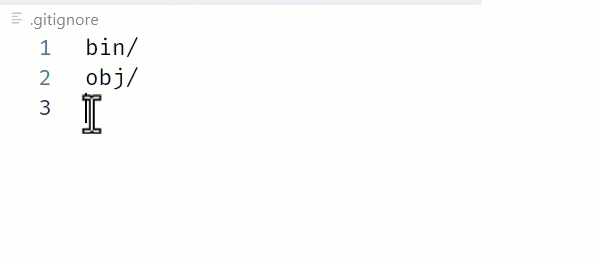
Have a lovely day,
Kamran
